Up to date
This page is up to date for Godot 4.2.
If you still find outdated information, please open an issue.
AssetLibライブラリの使用¶
ウェブサイトで¶
概要¶
As mentioned before, you can access the web frontend of the Asset Library on Godot's official website. This is what it looks like when you first visit it:
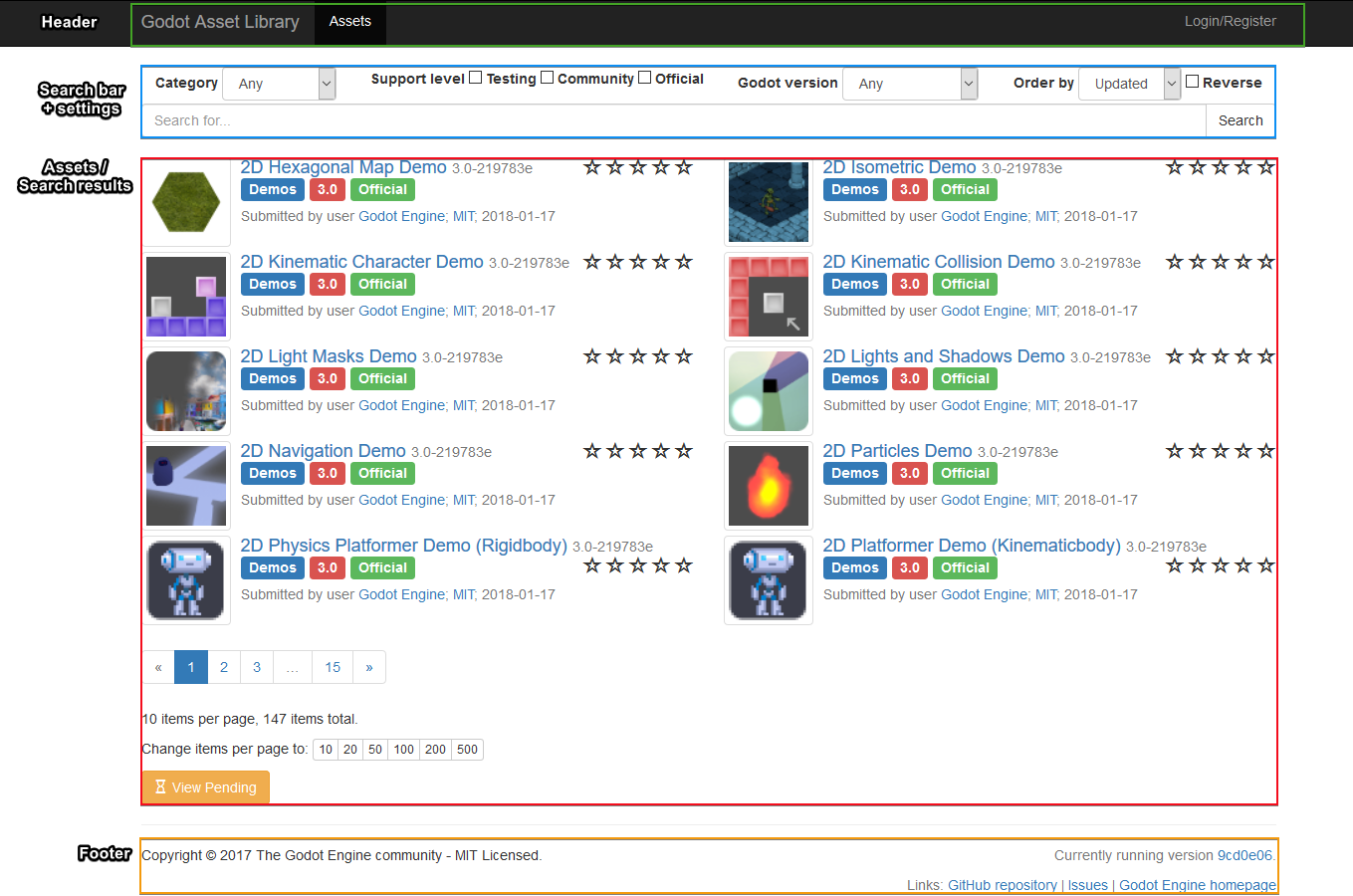
上部に、ヘッダー が表示されます。これにより、AssetLibの他のさまざまな部分に移動できます。現時点では、ログインしていないため空です。
検索¶
中央には 検索バー+設定 セクションと、その下の アセット セクションがあります。これにより、多数の条件に基づいて特定の種類のアセットをフィルタリングできます。 これらには、アセットの カテゴリー (2Dツール、スクリプト、デモなど)、対象となる Godotのバージョン 、並べ替え順 (更新日、名前など)、および サポートレベル が含まれます。
他のほとんどのフィルター設定は一目瞭然ですが、アセットライブラリの「サポートレベル」が何を意味するかを検討する価値があります。 現在、3つのサポートレベルがあり、各アセットはどれか1つだけに属することができます。
公式(Official) アセットは、公式のGodot Engine開発者によって作成および管理されます。 現在、これらにはエンジンのさまざまな領域がどのように機能するかを示す公式のエンジンデモが含まれています。
コミュニティ(Community) アセットは、Godotコミュニティのメンバーによって送信および管理されます。
テスト(Testing) アセットは進行中の作品であり、バグやユーザビリティの問題が含まれる場合があります。真面目なプロジェクトでの使用は推奨されていませんが、ダウンロードしてテストし、元の作者に問題を送信することをお勧めします。
任意の検索フィルターと検索条件を組み合わせて一致させることができ、Searchボタンをクリックすると、それらに一致するライブラリー内のすべてのアセットのリストが表示されます。
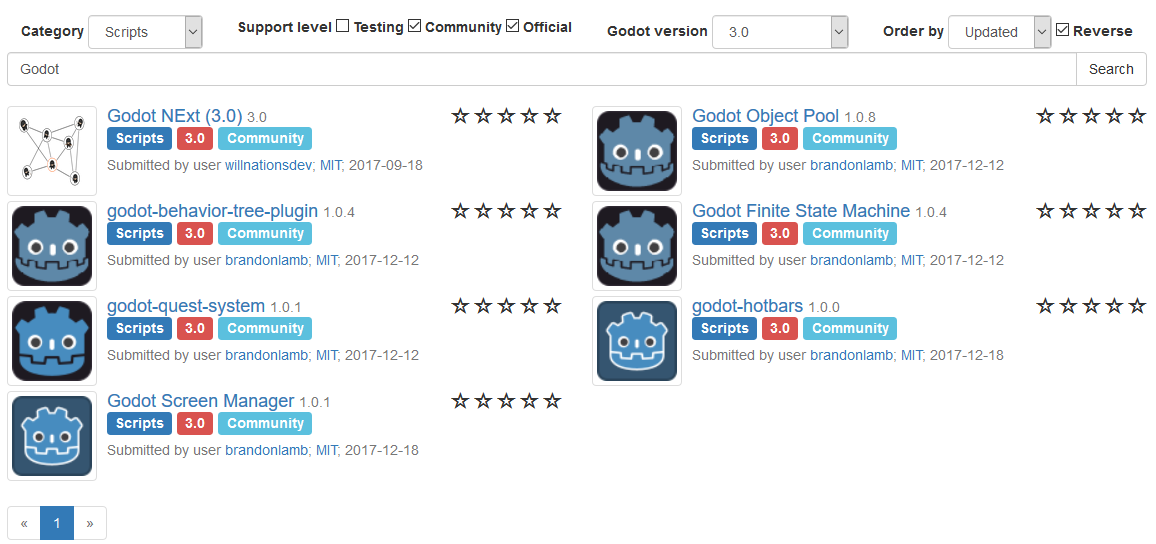
検索結果はリアルタイムで更新されないため、クエリ設定を変更するたびに検索クエリを再送信する必要があります。
アセットの内訳¶
次に、アセットのページがどのように表示され、何が含まれているかを見てみましょう。
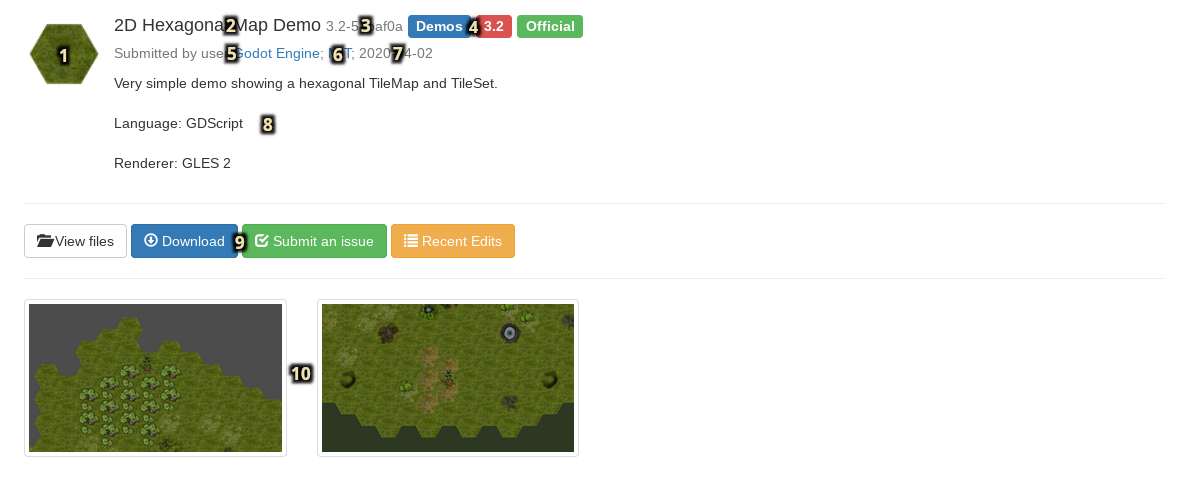
アセットのサムネイル/アイコン。
アセットの名前。
アセットの現在のバージョン番号。
アセットのカテゴリ、Godotバージョン、およびサポートステータス。
アセットのオリジナルの作成者/送信者。
アセットが配布されるライセンス。
アセットの最新の編集/更新の日付。
アセットの説明文。
アセットに関連するリンク(ダウンロードリンク、ファイルリスト、課題のトラッカー)。
アセットを紹介する画像とビデオ。
登録とログイン¶
AssetLibにアセットをアップロードするには、ログインする必要があります。ログインするには、登録済みのユーザーアカウントが必要です。将来的には、これにより、既存のアセットに対するコメントや評価など、他の機能にアクセスできるようになる可能性もあります。アセットを参照およびダウンロードするためにログインする必要はありません。
ログイン/登録ページには、AssetLibヘッダーからアクセスできます。

ここから、アカウントを登録できます。アカウントを登録するには、有効なメールアドレス、ユーザー名、および(できれば強力な)パスワードが必要です。
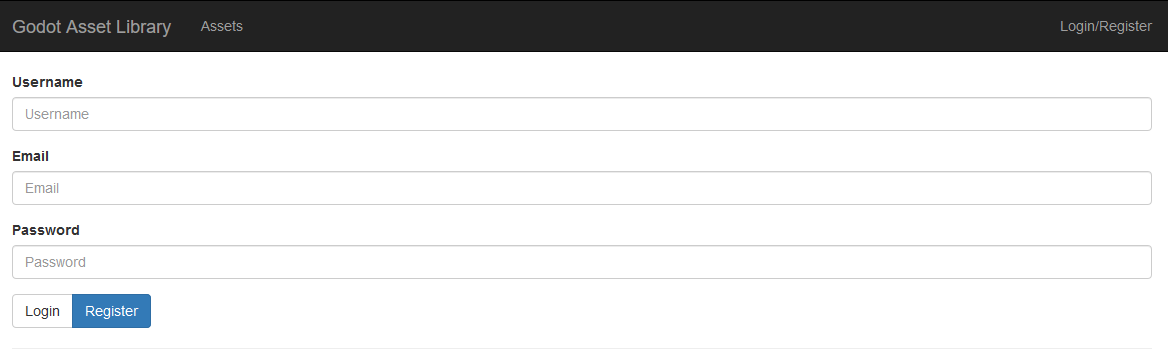
その後、ユーザー名とパスワードを使用してログインできます。
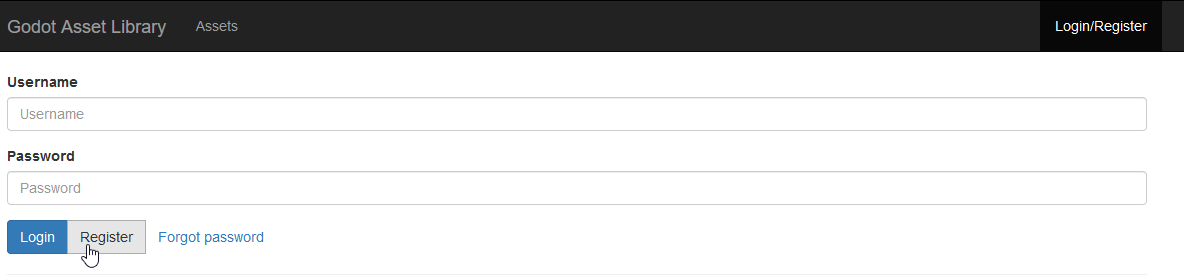
これにより、AssetLibヘッダーの外観が変更されます。これで、いくつかの新しい機能にアクセスできます:
フィード。送信されたアセットのステータス更新のリストを表示します(将来的にはさらに増える可能性があります)。
アップロードしたアセットのリスト。
新しいアセットを送信する機能。

You can learn how to submit assets to the Library, and what the asset submission guidelines are, in the next part of this tutorial, アセットライブラリへの送信.
エディタで¶
注釈
The editor will display different categories of assets depending on whether you're browsing the Project Manager's Asset Library Projects tab or the editor's AssetLib tab.
The Project Manager's Asset Library Projects tab will only display assets that are standalone projects by themselves. This is denoted on the asset library with the Templates, Demos and Projects categories.
The editor's AssetLib tab will only display assets that are not standalone projects by themselves. In other words, it will display assets from all categories except Templates, Demos and Projects.
また、Godotから直接AssetLibにアクセスすることも可能です:

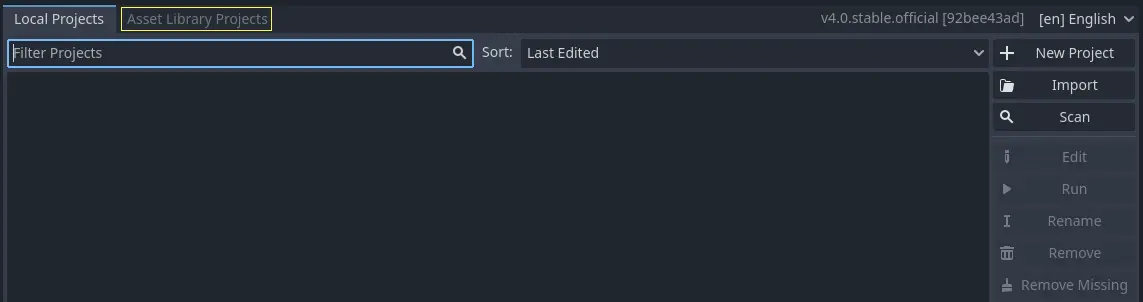
それをクリックすると、GodotはAssetLibからアセットに関する情報を取得します。 完了すると、AssetLib Webサイトに似たウィンドウが表示されますが、いくつかの違いがあります:
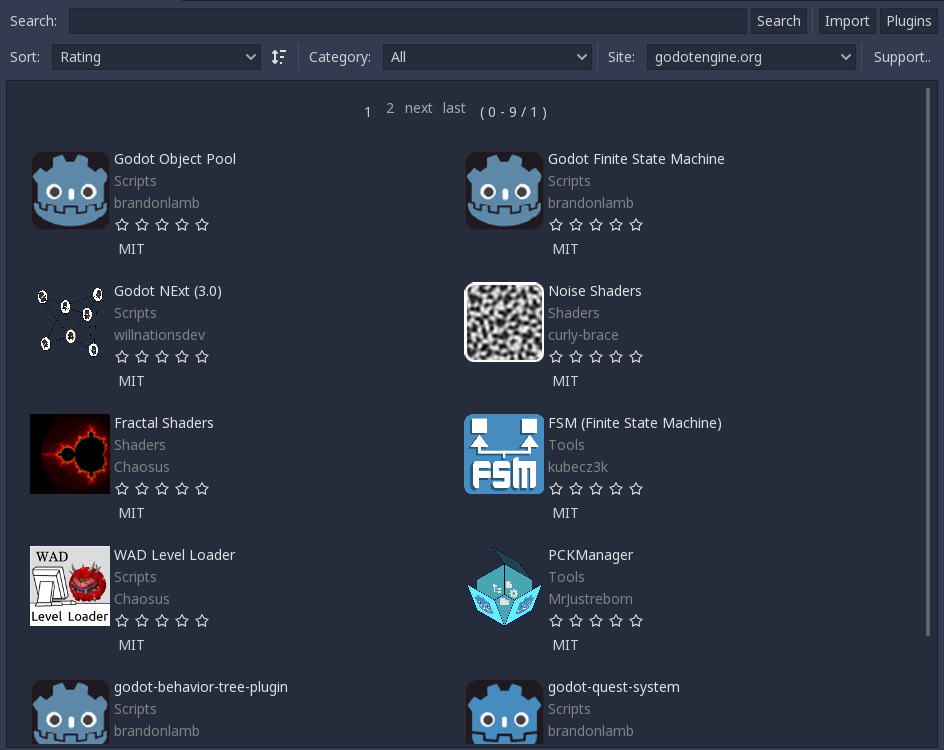
AssetLibのWebバージョンと同様に、ここではカテゴリ、名前でアセットを検索し、名前や編集日などの要因でアセットを並べ替えることができます。
Notably, you can only fetch assets for the current version of Godot you are running. Projects, Demos and Templates can be downloaded from the Project Manager view of the AssetLib. Addons (tools, scripts, materials etc.) can be downloaded from the in-project AssetLib and added to the current project. In addition, unlike when using the web frontend, the search results are updated in real-time (you do not have to press Search after every change to your search query for the changes to take place).
将来、(サイトドロップダウンメニューを使用して)アセットを取得する別のAssetLibプロバイダーを選択できるようになりますが、現在のところ、AssetLibの公式の Godot Webサイト バージョンと、ローカルマシンのWebサーバー(localhostオプション)で実行可能なバージョンのみがサポートされています。
アセットをクリックすると、そのアセットに関する詳細情報が表示されます。
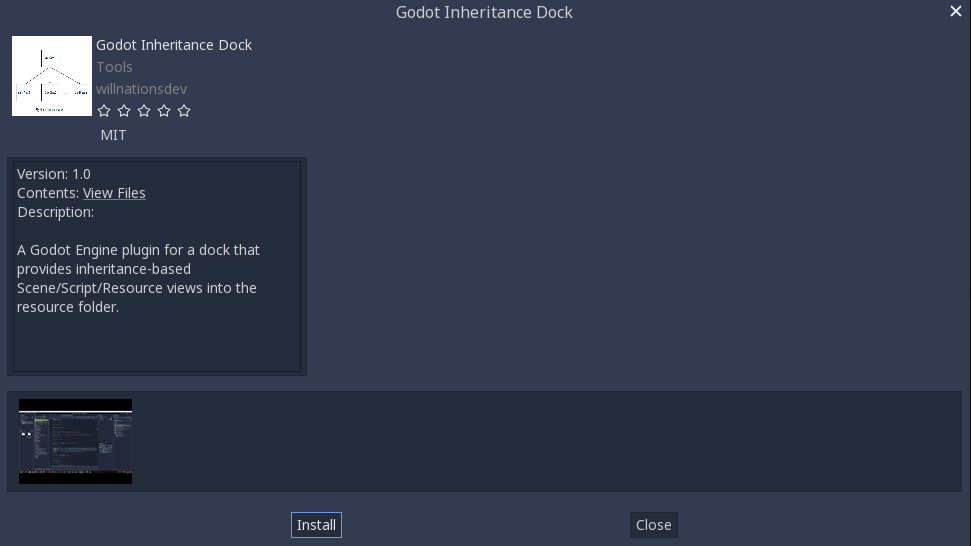
[ダウンロード]ボタンをクリックすると、Godotはアセットのアーカイブを取得し、エディタウィンドウの下部でダウンロードの進行状況を追跡します。ダウンロードが失敗した場合は、[再試行]ボタンを使用して再試行できます。

終了したら、[インストール]ボタンを使用してインストールを続行できます。これにより、パッケージインストーラーウィンドウが表示されます。
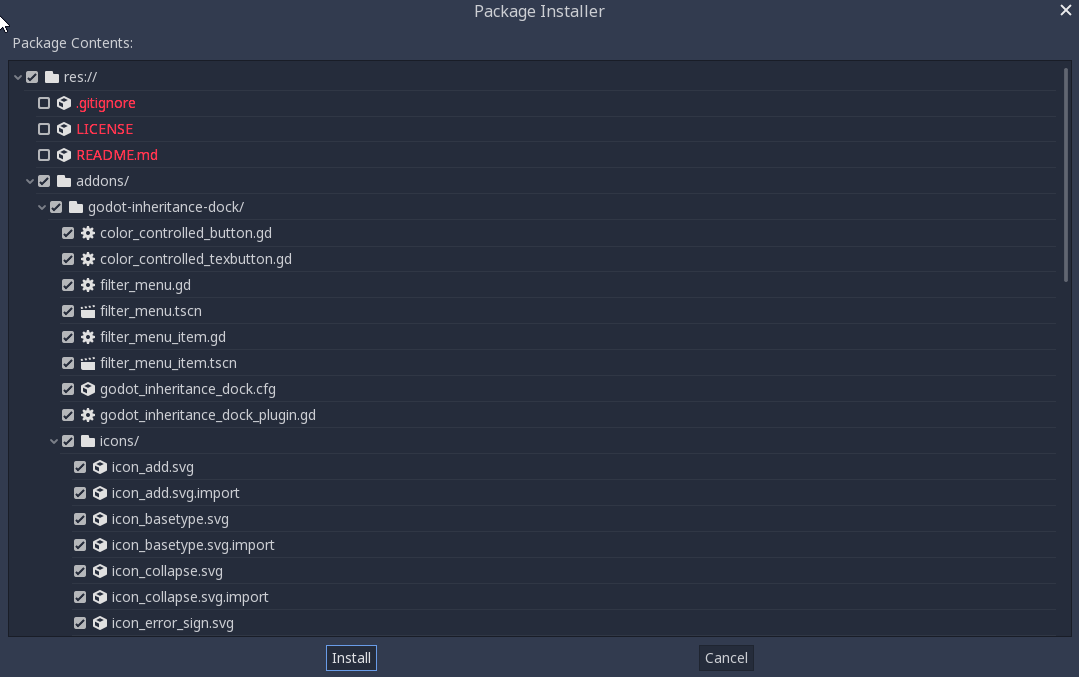
ここでは、インストールされるすべてのファイルのリストを見ることができます。インストールしたくないファイルはすべてオフにすることができます。また、Godotはインストールできないファイルの問題についても通知します。これらのファイルは赤で表示され、それらにカーソルを合わせると、インストールできない理由を示すメッセージが表示されます。
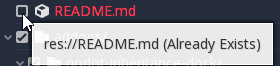
選択等が完了したら、[インストール]ボタンを押すと、アーカイブ内のすべてのファイルが解凍され、そこに含まれる画像や3Dモデルなどのアセットがインポートされます。これが完了すると、パッケージのインストールが完了したことを示すメッセージが表示されます。
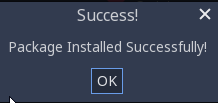
また、[インポート]ボタンを使用して、他の場所で取得したアセットアーカイブ(AssetLib Webフロントエンドから直接ダウンロードするなど)をインポートすることもできます。これにより、先ほど説明したGodotから直接ダウンロードしたアセットと同じパッケージインストール手順が実行されます。